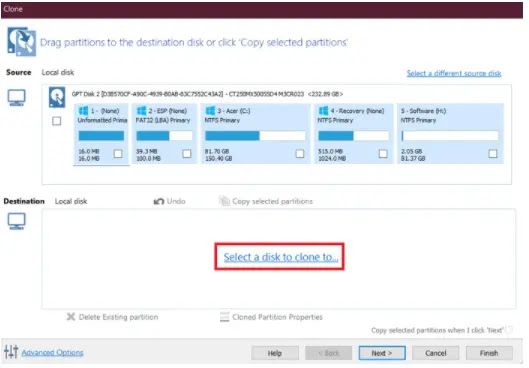هل ترغب في شراء SSD جديد لجهاز الكمبيوتر الخاص بك الذي يعمل بنظام ويندوز أو ترقية SSD الحالي إلى SSD جديد؟ إذا كان الأمر كذلك ، فهذا الدليل لك. سيساعدك هذا الدليل على تغيير محرك أقراص ويندوزالافتراضي دون إعادة تثبيت Windows أو فقدان البيانات. استخدم مفهوم الاستنساخ لنقل ويندوز من هاردسك الى هاردسك آخر. هنا سوف تتعلم كيفية استنساخ نظام ويندوز من القرص الصلب HDD أو SSD آخر إلى SSD.
أسباب التبديل من القرص الصلب (HDD) إلى SSD
محركات الأقراص ذات الحالة الثابتة ، والمعروفة أيضًا باسم محركات الأقراص ذات الحالة الصلبة ، هي محركات أقراص سريعة القراءة والكتابة. يعمل على تسريع جميع العمليات والأنشطة التي تعمل على هذا القرص. يتضمن ذلك أداء ويندوز والألعاب والبرامج وسرعة النسخ / النقل والمزيد.
بالنظر إلى جميع مزايا محرك SSD ، نتوقع الترقية إلى محرك SSD جديد. ومع ذلك ، فإن التبديل إلى SSD جديد ليس بالمهمة السهلة. يجب أولاً تثبيت SSD بشكل صحيح على جهاز الكمبيوتر الخاص بك وتهيئته لاحقًا لتحقيق أقصى أداء. وهنا نساعدك على الترحيل من Windows 10 إلى SSD HDD إلى SSD الأقدم.
أي SSD تختار
أولاً ، تحتاج إلى معرفة أنواع SSD التي يدعمها جهاز الكمبيوتر الخاص بك. إذا كان جهاز الكمبيوتر الخاص بك لا يدعم NVMe ، فلا توجد العديد من الخيارات بخلاف M.2. ومع ذلك ، يمكنك الاختيار بين DRAM و SSDDRAM بدون DRAM. يعد محرك الأقراص M.2 SATA DRAM SSD أسرع لاختيار أسهل. أيضًا ، إذا كان لديك خيار NVMe ، فحدده.
في معظم الحالات ، يكون أداء محركات الأقراص ذات الحالة الثابتة من نفس النوع من ماركات مختلفة متشابهًا ، لذلك من الجيد التحقق من تلك المراجع للمقارنة.
الآن إذا كان لديك SSD مناسب وتم تثبيته بالفعل على جهاز الكمبيوتر الخاص بك. بهذه الطريقة ، يمكنك المضي قدمًا في استخدامه.
إذا كنت تريد فقط استخدام SSD كتخزين ولا تريد نقل ويندوز إلى SSD. ثم تحقق مما إذا تم التعرف عليه بواسطة File Explorer. ومع ذلك ، إذا لم يكن الأمر كذلك ، فيمكنك تهيئته من إدارة الأقراص.
ومع ذلك ، إذا كنت تريد ترحيل Windows 10 أو نسخه من محرك الأقراص القديم إلى محرك الأقراص الثابتة SSD الجديد ، فيمكنك اتباع الخطوات التالية:
خطوات استنساخ Windows إلى SSD
بعد تثبيت محرك SSD ، تأكد من أن جهاز الكمبيوتر الخاص بك قد عثر على SSD يمكنك أرشفته في File Explorer. إذا كان جهاز الكمبيوتر الخاص بك لا يزال لا يكتشف SSD ، فافتح إدارة الأقراص وسيُطلب منك تحديد MBR أو GPT لـ SSD الجديد. ثم حدده بناءً على محرك الأقراص الآخر وسيبدأ في الظهور في File Explorer. عندما ترى محرك SSD الجديد ، فأنت جاهز لتنفيذ إجراء استنساخ Windows.
ملاحظة: إذا كان هناك قسم على محرك الأقراص حيث تم تثبيت Windows ، فسيؤدي استنساخ Windows أيضًا إلى تقسيم SSD الجديد. إذا كان لديك محرك أقراص 1 تيرابايت وقمت بتخصيص 150 جيجابايت لمحرك الأقراص C ، فإن استنساخ Windows سيؤدي أيضًا إلى تقسيم SSD إلى قسمين. أحدهما 150 جيجابايت والآخر به المساحة المتبقية.
هناك الكثير من البرامج المتاحة لاستنساخ Windows إلى SSD ، مثل EaseUS و Acronis True Image و Minitool Partition Assistant و Macrium Reflect. لقد جربت بعض هذه الأدوات ، لكن معظمها لم يعمل بشكل صحيح. قام EaseUS بتكرار محرك أقراص Windows إلى SSD ، لكنه ليس بتنسيق قابل للتمهيد. يستغرق Acronis True Image بعض الوقت ، كما أن Mini Tool Partition Wizard ليس مجانيًا.
أخيرًا ، عمل Macroium Reflect جيدًا. إذن ، إليك دليل لنسخ Windows باستخدام Macrium Reflect وترحيل Windows 10 إلى SSD. إذا كنت تستخدم أداة مختلفة ، فإن معظم الخطوات متشابهة.
- الخطوة 1: قم بتنزيل أداة Macrium Reflect وقم بتثبيتها على جهاز الكمبيوتر الخاص بك. يمكنك أيضًا استخدام أي برنامج آخر تريده.
- الخطوة 2: قم بتشغيل Macroium Reflect على جهاز الكمبيوتر الخاص بك. بشكل افتراضي ، يتم عرض صفحة إنشاء نسخة احتياطية.
- الخطوة 3: قم بإلغاء تحديد جميع محركات الأقراص في الأقراص ثم حدد القرص المثبت عليه Windows. ثم انقر فوق "استنساخ هذا القرص".
- الخطوة 4: في Destination ، انقر فوق علامة التبويب Select Disk to Clone وحدد محرك أقراص SSD جديدًا.
- الخطوة 5: من قسم المصدر ، حدد محرك الأقراص الذي تريد استنساخه ، مثل الاسترداد ، الأساسي غير المنسق ، الأساسي FAT32 ، Windows (C). تحتاج إلى تحديد جميع محركات الأقراص التي تحمل رمز Windows.
- الخطوة 6: بعد تحديد محرك الأقراص المرتبط بـ Windows ، انقر فوق التالي> التالي لرؤية المعلومات التي تم تكوينها للاستنساخ. انقر فوق "إنهاء" للمتابعة.
- الخطوة 7: سيُطلب منك مسح البيانات من SSD ، حدد خانة الاختيار وانقر فوق متابعة. إذا كنت تستخدم SSD جديدًا ، فاعلم أن محرك الأقراص الوجهة ، الذي تتوقع أن يكون فارغًا بالفعل ، سيتم تنسيقه.
- الخطوة 8: ابدأ الاستنساخ من Windows إلى SSD. اعتمادًا على سرعة محرك الأقراص الثابتة و SSD ، قد تستغرق العملية بعض الوقت. لذلك ، انتظر عملية الاستنساخ.
- الخطوة 9: هذا يكمل عملية استنساخ Windows. و SSD جاهز للاستخدام على Windows.
خطوات تمهيد Windows من SSD
- الخطوة 1: أعد تشغيل جهاز الكمبيوتر الخاص بك وعندما ترى الشاشة / الشعار الأول ، اضغط على F2 أو الزر المحدد المخصص للطراز الخاص بك لتشغيل الكمبيوتر في وضع BIOS. يمكنك البحث في Google عن المفتاح الصحيح للتمهيد في وضع BIOS.
- الخطوة 2: في وضع BIOS ، انتقل إلى قسم التمهيد وقم بتعيين SSD كإعداد التمهيد الأول.
- الخطوة 3: احفظ إعداداتك واخرج من وضع BIOS.
- الخطوة 4: الآن سيقوم Windows بالتمهيد من SSD وستلاحظ ذلك على الفور في وقت التمهيد.
- الخطوة 5: بعد تمهيد Windows من SSD ، يمكنك إزالة Windows من محرك الأقراص القديم إذا لزم الأمر. للقيام بذلك ، قم بتهيئة محرك الأقراص من قسم إدارة الأقراص.
- الخطوة 6: يمكنك أيضًا تخصيص مساحة SSD المتبقية لوحدة تخزين جديدة أو توسيع محرك أقراص SSD حيث تم تثبيت Windows.