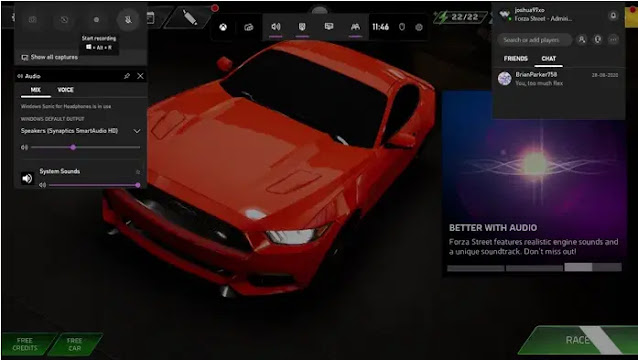تصوير الشاشة الكمبيوتر فيديو في ويندوز 11
تعد لقطات الشاشة طريقة رائعة لالتقاط صور لما تراه على الويب أو في الألعاب أو حتى لأخطاء غبية على النظام. من خلال تسجيل الشاشة ، ستتمكن من التقاط المزيد من التفاصيل لتزويد الجمهور بمزيد من المعلومات. يمكنك أيضًا استخدام تسجيل الشاشة في ويندوز 11 لتسجيل العروض التقديمية وألعاب الفيديو والبرامج التعليمية وأي شيء تقريبًا. يمكنك بعد ذلك مشاركة الفيديو الملتقط مع أصدقائك أو تحميله على YouTube والشبكات الاجتماعية الأخرى. دعونا نرى كيفية تصوير و تسجيل الشاشة في ويندوز 11.
يمكنك استخدام العديد من الأدوات لتسجيل شاشتك على Windows 11. ومع ذلك ، لا يوجد سوى عدد قليل منها مفيد حقًا ويستحق الوقت لتسجيل أي شيء تريده. إذا كنت تريد دائمًا تسجيل شاشتك ، فيمكنك متابعة القراءة للتعرف على بعض الأدوات المجانية المتاحة لتصوير الشاشة فيديو للكمبيوتر HD ويندوز 11 مجانا
كيفية تسجيل الشاشة على Windows 11 بإستخدام Xbox Game Bar
تطبيق Xbox هو تطبيق Windows ممتاز ومفيد. بالطبع ، لا يزال بإمكانك استخدامه لإرسال رسائل نصية إلى أصدقائك الآخرين على Xbox وعرض الإحصائيات والتقدم المحرز في الألعاب التي لعبتها باستخدام Xbox Game Pass. ومع ذلك ، يمكنك أيضًا استخدام Xbox Game Bar. إليك كيفية استخدام Xbox Game Bar لتسجيل الشاشة في Windows 11.
- أولاً ، تحتاج إلى تطبيق Xbox وتطبيق Xbox Game Bar. يمكن تنزيلها جميعًا مجانًا من متجر Microsoft.
- بعد التنزيل ، قم بتسجيل الدخول إلى التطبيق باستخدام حساب Xbox الخاص بك.
- للوصول إلى شريط اللعبة ، ما عليك سوى الضغط على مفتاح Windows ومفتاح G لاستخدام مجموعة المفاتيح ، والتي ستظهر شريط ألعاب Xbox. سيُظهر لك عناصر التحكم الأساسية ، مثل تشغيل الميكروفون أو إيقاف تشغيله ، والتقاط لقطات شاشة ، وضبط إدخال الصوت وحجم الإخراج ، وحتى القدرة على تسجيل الشاشة.
- لبدء أو إيقاف تسجيل الشاشة لأحد التطبيقات في ويندوز 11 ، تحتاج فقط إلى استخدام مجموعة مفاتيح Windows + Alt + R.
- بعد ذلك ، سيتم حفظ شاشة مسجل الفيديو في مجلد يسمى بالتقاط الصور في مكتبة الفيديو الخاصة بك.
ومع ذلك ، يجب أن تعلم أن Xbox Game Bar سيكون قادرًا على تسجيل الألعاب وبرامج معينة. لها حدودها. بشكل عام ، إذا كنت ترغب فقط في تسجيل الألعاب ، فهذا تطبيق مثالي لأنه مجاني ويعمل بسلاسة تامة.
طريقة تسجيل الشاشة في Windows 11 باستخدام برنامج OBS
OBS هو برنامج مجاني ومفتوح المصدر يمكن استخدامه لتسجيل أو حتى بث شاشتك على YouTube أو Twitch أو أي منصة وسائط أخرى. البرنامج متاح لأنظمة Windows و Mac و Linux ، مما يجعله أحد أفضل برنامج تسجيل شاشة الكمبيوتر فيديو ويندوز 11. بالإضافة إلى ذلك ، فإنه لا يضيف أي نوع من العلامات المائية مثل البرامج الأخرى. إليك كيفية استخدام OBS لتسجيل كل شيء تقريبًا على جهاز كمبيوتر يعمل بنظام Windows 11.
- قم بتنزيل وتثبيت OBS على جهاز كمبيوتر يعمل بنظام Windows 11.
- بعد اكتمال التثبيت ، ابدأ البرنامج.
- سوف يسألك ما هو الغرض من استخدام OBS. يمكنك الاختيار بين تحسين البث أو تحسين التسجيل. اختر الطريقة التي تناسبك.
- لبدء تسجيل الشاشة ، تحتاج إلى تحديد مصدر. لذا انقر فوق رمز علامة الجمع الموجود أسفل "المصدر".
- من قائمة الخيارات هناك ، سيكون عليك الآن تحديد Display Capture.
- سيطلب منك إنشاء اسم جديد للمصدر. أدخله وانقر على زر "موافق".
- سيُطلب منك الآن تحديد مصدر العرض. ما عليك سوى اختيار الجهاز الذي يعرض وحدة التحكم الرئيسية. إذا كانت لديك إعدادات متعددة للشاشة ، فالرجاء تحديد العرض الذي تريد حفظه ، ثم النقر فوق الزر "موافق".
لبدء التسجيل أو إيقافه ، ما عليك سوى النقر فوق الزر "بدء التسجيل-Start Recording" أو "إيقاف التسجيل-Stop Recording" في الركن الأيمن السفلي من الشاشة.
هذه هي الطريقة التي يمكنك بها التسجيل على جهاز كمبيوتر يعمل بنظام Windows 11. باستخدام مسجل الشاشة OBS ، يمكنك تسجيل أي شيء على جهاز الكمبيوتر الذي يعمل بنظام Windows 11 دون مواجهة أي قيود. بالإضافة إلى ذلك ، يمكنك حتى البث المباشر أثناء التسجيل على منصات البث مثل Twitch و YouTube. بالإضافة إلى ذلك ، يمكنك استخدام لافتات وعناوين قابلة للتخصيص في OBS لتخصيص خلاصتك.
ختاما
هذان هما أفضل طريقتين مجانيتين يمكنك استخدامهما لتسجيل أي شيء تريده على Windows 11. على الرغم من وجود بعض القيود في Xbox Game Bar ، إلا أنه يعد أمرًا رائعًا لتسجيل كل هذه الألعاب. باستخدام هذين البرنامجين على نظامك ، يمكنك تسجيل أي شيء تريده على الشاشة.
هناك خيارات أخرى ، لكنها قد تترك لك علامة مائية ، والإعدادات محدودة أيضًا ، لفتح الباقي ، قد تضطر إلى شرائها ، والذي من الواضح أنه ليس خيارًا صالحًا. نأمل أن تعرف الآن كيفية تصوير الشاشة الكمبيوتر فيديو Windows 11.