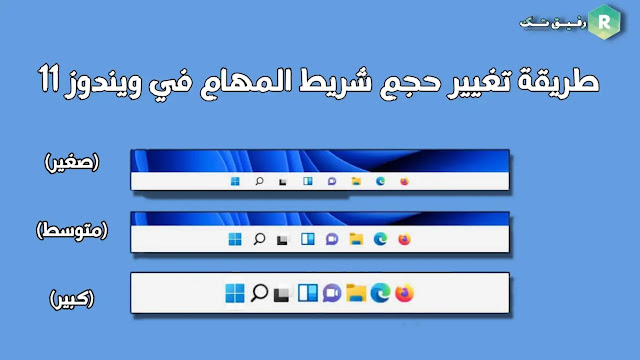إذا كنت تستخدم ويندوز 10 وقمت بالترقية إلى ويندوز 11 ، فربما تكون قد لاحظت بعض التغييرات الرئيسية في قائمة ابدأ وشريط المهام. يوجد الرمز في وسط شريط مهام Windows 11.
بالإضافة إلى ذلك ، يحتوي ويندوز 11 على قائمة بدء جديدة تبدو جيدة. ومع ذلك ، هل فكرت يومًا في تغيير حجم شريط مهام ويندوز 11؟ افتراضيًا ، لا يسمح لك ويندوز 11 بتغيير حجم شريط المهام ، ولكن يمكنك تحرير سجل ويندوز لإجراء التغييرات.
لذلك إذا كنت تريد تكبير او تصغير شريط المهام في ويندوز 11 ، فأنت تقرأ الدليل الصحيح. ستشارك هذه المقالة بعض الخطوات البسيطة لجعل شريط مهام في ويندوز 11 صغيرًا ومتوسطًا وكبيرًا. دعنا نتحقق.
خطوات تغيير حجم شريط المهام في ويندوز 11
مطلوب: يمكنك تغيير حجم شريط المهام حسب الحاجة. تتوفر حاليًا ثلاثة أحجام: صغير ومتوسط (افتراضي) وكبير.- 1. أولاً ، اضغط على مفتاح Windows + R على لوحة المفاتيح لفتح اداة RUN.
- 2. في اداة RUN ، اكتب Regedit واضغط على الزر Enter.
- 3. الآن ، في محرر التسجيل ، انتقل إلى المسار
HKEY_CURRENT_USER \ Software \ Microsoft \ Windows \ CurrentVersion \ Explorer \ Advanced
- 5. قم بتسمية TaskbarSi الجديدة.
- 6. انقر نقرًا مزدوجًا فوق القيمة التي تم إنشاؤها حديثًا وأدخل أحد القيم 0 أو 1 أو 2 التالية في حقل بيانات القيمة.
ملاحظة مهمة: تشير 0 و 1 و 2 إلى حجم شريط المهام. 0 يمثل حجمًا صغيرًا ، ويمثل 1 حجمًا متوسطًا ، ويمثل 2 حجمًا كبيرًا.
- 7. عند الانتهاء ، أغلق محرر التسجيل وأعد تشغيل الكمبيوتر.
هذا كل شيء! انتهيت. بعد إعادة التشغيل ، سترى الحجم الجديد لشريط المهام.
ختاما
واخيرا، يشرح هذا الدليل كيفية تغيير حجم شريط المهام في ويندوز 11. أتمنى أن تكون هذه المقالة مفيدة لك! يرجى أيضا مشاركتها مع أصدقائك. إذا كانت لديك أي أسئلة حول هذا الموضوع ، فيرجى إخبارنا بذلك في مربع التعليقات أدناه.