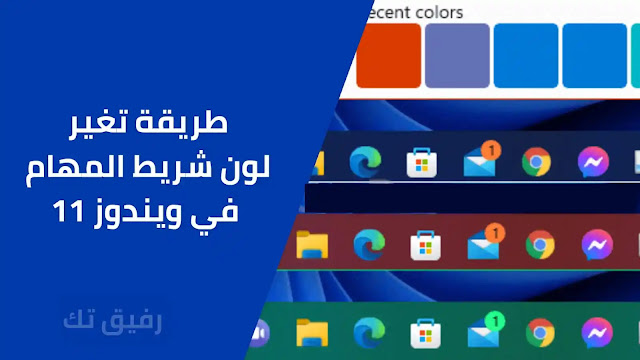ويندوز 11 هو نظام تشغيل جديد أصدرته شركة Microsoft في 5 أكتوبر من هذا العام. لعدة أسباب ، احتل نظام التشغيل الجديد عناوين الصحف. من تصميمه الجديد وواجهته إلى القدرة على تشغيل تطبيقات اندرويد، وحتى لوحة التحكم Dying المحبوبة. لحسن الحظ ، فإن الشيء الوحيد الذي يصر على استخدام Windows وسيستمر في القيام بذلك هو التخصيص. نعم ، قد لا تبدو قائمة البدء الجديدة وشريط المهام في غير مكانها بالنسبة للعديد من المستخدمين ، ولكنها تصميم يمكن للجميع التعامل معه بشكل جيد. سنلقي اليوم نظرة على كيفية تغيير لون شريط المهام الجديد. تابع القراءة لمعرفة كيفية تغيير لون شريط مهام في ويندوز 11.
تغيير لون شريط المهام في ويندوز 11
يعد شريط المهام جزءًا مهمًا من سطح المكتب. سيعرض جميع البرامج المفتوحة ، والوقت ، والوصول إلى الإخطارات ، وحتى قائمة "ابدأ". إذا لم يعجبك المظهر الجديد ، يمكنك حتى إخفاء شريط المهام. ربما لاحظت أن اللون الجديد على شريط المهام يطابق نوع النسق الذي حددته. في الواقع ، يمكن أن تبدو الألوان جيدة ، لكن لا يحبها الجميع. لذلك ، إذا كنت تبحث عن كيفية تغيير لون شريط المهام على جهاز كمبيوتر يعمل بنظام ويندوز 11 ، فقد وصلت إلى المكان الصحيح. هذا دليل يوضح لك كيفية تغيير لون شريط المهام على ويندوز 11.
شاهد ايضا - افضل الطرق لتسريع ويدوز 11 وتحسين الأداء
كيفية تغيير لون شريط المهام في ويندوز 11
تتمثل ميزة تغيير هذه الألوان في أنك لست بحاجة إلى استخدام أي تطبيقات أو برامج تابعة لجهات خارجية. لحسن الحظ ، يحتفظ Windows بالقدرة على تغيير الألوان ، وإلا فسيكون من المؤلم رؤية هذه الميزات تختفي ، تمامًا مثل لوحة التحكم القديمة في Windows 11 تفقد وجودها ببطء. إذن هذه هي الخطوات لتغيير لون شريط المهام في ويندوز 11.
- انقر فوق الزر "ابدأ" الموجود على اليسار أو في منتصف شريط المهام.
- انقر الآن على أيقونة التطبيق "الإعدادات".
- بعد فتح تطبيق "الإعدادات" ، انقر على "تخصيص-Personalization " في الجزء الأيمن
- انقر فوق Colors. ستراه على الجانب الأيمن من الشاشة.
- ، إذا كنت تريد فقط تغيير لون شريط المهام دون تغيير لون نوافذ التطبيق (مثل نافذة "الإعدادات") ، فحدد "Custom " للخيار "Choose your mode". اختر Dark لـ "اختيار وضع Windows الافتراضي" ولون Light لـ "اختر وضع التطبيق الافتراضي" كما في لقطة الشاشة ادناه
- بعد ذلك ، قم بالتمرير لأسفل وقم بتشغيل الخيار "إظهار لون التمييز في شريط البدء وشريط المهام".
- مع تمكين هذا الخيار ، يمكنك الآن تعيين لون شريط المهام على أي لون تريده عن طريق تحديد لون ضمن "لون التمييز". إذا لم يتم ضبط خيار لون التمييز على يدوي ، فتأكد من تغييره إلى يدوي أولاً.
ختاما
هذه هي الطريقة التي يمكنك بها تغيير لون شريط المهام وقائمة البدء في ويندوز 11. إنه لأمر جيد بالتأكيد أنه يمكنك تغيير جوانب معينة من اللون دون الحاجة إلى تطبيق تابع لجهة خارجية. عادةً ما يقوم السمة بتكوين لون تمييز النظام وفقًا لخلفية الخلفية الافتراضية. لكن في بعض الأحيان لا تبدو هذه الألوان صحيحة ، لذا فإن القدرة على تعيين الألوان الخاصة بك هي الحل لمثل هذه المشاكل.