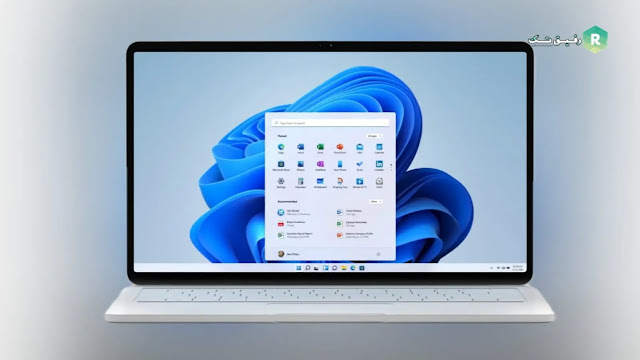يعد نظام ويندوز بالفعل أكثر أنظمة تشغيل سطح المكتب استخدامًا اليوم ، لكنه لا يخلو من عيوبه. الأخطاء ومواطن الخلل شائعة في هذا النظام الأساسي ، ويواجه المستخدمون أحيانًا مشاكل في تشغيل برامج معينة.
قد تتصرف التطبيقات والألعاب بشكل غريب على نظام التشغيل لأسباب مختلفة: مشكلات البرامج الضارة ، والملفات التالفة أو المفقودة ، وأخطاء النظام ، وما إلى ذلك. مهما كان السبب ، يمكنك إصلاح توقف التطبيقات بسرعة في ويندوز 11.
حل مشكلة توقف تطبيقات في ويندوز 11
يسمح نظام التشغيل ويندوز11 للمستخدمين بإصلاح التطبيقات والبرامج التي لا تعمل بشكل صحيح. عند إصلاح أحد التطبيقات ، يتم تحديث إعداداته وتكوينه وبياناته الأخرى. في معظم الحالات ، بدأ التطبيق في العمل بعد الإصلاح.
لذلك ، إذا كان تطبيق / برنامج معين لا يعمل بشكل صحيح في ويندوز 11 ، فيجب عليك اختيار إصلاح الميزة بدلاً من إعادة تثبيتها. لذلك ، في هذه المقالة ، سنشارك دليلًا تفصيليًا حول كيفية إصلاح التطبيقات والبرامج في ويندوز 11. دعنا نرى.
خطوات إصلاح التطبيقات والبرامج في ويندوز 11
هام: لن ترى خيارات الإصلاح أو التغيير أو التعديل لجميع التطبيقات والبرامج المثبتة على ويندوز 11.
- 1. أولاً ، انقر فوق الزر Start (ابدأ) في Windows 11 وحدد Settings (الإعدادات).
- 2. في صفحة "الإعدادات" ، انقر فوق "Apps".
- 4. الآن قم بالتمرير لأسفل وابحث عن التطبيق الذي تريد إصلاحه. تحتاج إلى النقر فوق النقاط الثلاث الموجودة بجوار اسم التطبيق.
- 5. بعد ذلك ، انقر فوق الارتباط "Advanced options" (خيارات متقدمة) أسفل اسم التطبيق.
- 6. في الشاشة التالية ، انقر فوق (Repair) "خيارات الإصلاح".
- 7. إذا لم يتم إصلاح التطبيق ، فأنت بحاجة إلى النقر فوق خيار Reset (إعادة التعيين) كما هو موضح أدناه.
هذا هو! انتهيت. إليك كيفية إصلاح التطبيقات من تطبيق الإعدادات.
كيفية إصلاح التطبيقات والبرامج عبر لوحة التحكم (Control panel)
تمامًا مثل تطبيق الإعدادات ، يمكنك الاعتماد على لوحة التحكم لإصلاح التطبيقات على ويندوز 11. هذا ما عليك القيام به.
- 1. أولاً ، افتح Windows 11 Search وادخل إلى Control panel. افتح لوحة التحكم من القائمة.
- 2. في نافذة لوحة التحكم ، انقر فوق Programs (البرنامج).
- 3. في صفحة البرامج ، انقر فوق Programs and Features (البرامج والميزات).
- 4. الآن انقر بزر الماوس الأيمن فوق البرنامج الذي تريد إصلاحه وحدد إصلاح. إذا لم يكن خيار الإصلاح متاحًا ، فانقر فوق الخيار تغيير.
- 5. في الشاشة التالية ، انقر فوق "خيارات الإصلاح". بعد ذلك ، تحتاج إلى اتباع التعليمات التي تظهر على الشاشة لإكمال عملية الإصلاح.
ختاما
يعد إصلاح التطبيقات والبرامج في ويندوز 11 أمرًا سهلاً. نشارك طريقتين من أفضل الطرق لإصلاح أي برنامج على ويندوز 11. آمل أن يكون هذا المقال مفيدًا لك! يرجى مشاركتها مع أصدقائك أيضا. إذا كانت لديك أي أسئلة حول هذا الموضوع ، فيرجى إخبارنا في مربع التعليقات أدناه.