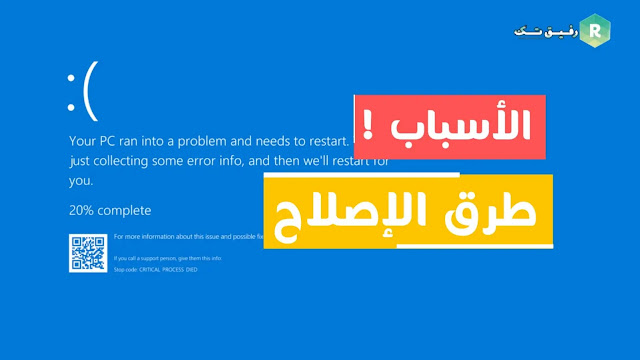الشاشة الزرقاء- إذا كنت من مستخدمي ويندوز ، فمن المحتمل أنك سمعت عن شاشة الموت الزرقاء. من المحتمل أن تكون أنت أو أي شخص تعرفه قد واجهت هذا الخطأ. يمكن أن تكون أخطاء الشاشة الزرقاء في بعض الأحيان كابوسًا لشخص لا يفهم ما يحدث.
ولكن بالنسبة لأولئك الذين يعرفون ، فأنت تعلم بالفعل أن كل خطأ الشاشة الزرقاء يظهر نوع الخطأ الذي حدث للتو. أكثر الأخطاء شهرة هو خطأ Driver Overran Stack Buffer. لذلك سننظر اليوم في العديد من الإصلاحات التي يمكنك اتباعها لإصلاح مشكلة الشاشة الزرقاء ويندوز 10 و 11 .
قد تختلف أسباب هذا الخطأ. في بعض الأحيان قد يكون هذا بسبب تحديث البرنامج الذي يؤدي إلى تشغيل بعض الخدمات على جهاز الكمبيوتر الخاص بك. في بعض الأحيان يمكن أن تكون مشكلة في برنامج تشغيل الجهاز ، أو في هذا الصدد ، بعض الأجهزة معطلة أو أن نظام التشغيل لا يقرأها بشكل صحيح.
نظرًا لأن هذا الخطأ يمكن أن يمثل العديد من المشكلات ، فمن المستحسن تجربة الحلول المختلفة التي قمنا بإدراجها من أجل حل مشكلة الشاشة الزرقاء ويندوز 10 و 11 باتباع أحد الحلول المذكورة أدناه على الأقل. تابع القراءة لمعرفة كيفية حل مشكلة الشاشة الزرقاء Driver Overran Stack Buffer على جهاز كمبيوتر يعمل بنظام ويندوز.
طرق حل مشكلة الشاشة الزرقاء
1.تحقق من وجود تحديثات
التحديثات مهمة لتشغيل أي نظام تشغيل. إنه لا يجلب ميزات جديدة فحسب ، بل يوفر أيضًا تحسينات وميزات أمان. عندما تواجه خطأ شاشة زرقاء ، يوصى بالتحقق من وجود تحديثات على جهاز الكمبيوتر الذي يعمل بنظام ويندوز 10 أو ويندوز 11. من المهم دائمًا الحصول على آخر التحديثات. للتحقق من وجود تحديثات على جهاز الكمبيوتر الشخصي الذي يعمل بنظام ويندوز ، اتبع الخطوات أدناه.
- قم بتوصيل جهاز الكمبيوتر الخاص بك بالإنترنت عبر شبكة WiFi أو Ethernet.
- الآن قم بتشغيل تطبيق الإعدادات.
- انقر فوق خيار التحديثات في تطبيق الإعدادات. (الطريقة هي نفسها لأجهزة الكمبيوتر التي تعمل بنظام ويندوز 10 و ويندوز 11)
- الآن انقر فوق الزر التحقق من وجود تحديثات.
- سيبدأ Windows Update الآن في البحث عن التحديثات المتاحة وتنزيلها.
- بعد تثبيت التحديث ، قد تحتاج إلى إعادة تشغيل جهاز الكمبيوتر الخاص بك.
- أعد تشغيل الكمبيوتر واستمر في استخدامه بشكل طبيعي.
- إذا كنت لا ترى خطأ الشاشة الزرقاء ، فقد تم حل المشكلة.
- لسبب ما ، إذا لم يتم حل المشكلة بعد ، يمكنك تجربة الطرق الأخرى المذكورة أدناه.
- لاحظ أيضًا أن سبب الشاشة الزرقاء قد يكون مشكلة أخرى.
2.إلغاء تثبيت البرنامج بشكل صحيح
هناك العديد من الطرق لإلغاء تثبيت البرامج ، وكلها تعمل بشكل لا تشوبه شائبة. ومع ذلك ، عند إزالة برامج مكافحة الفيروسات ، فمن المستحسن إزالتها بشكل صحيح وصحيح. عندما يتم إلغاء تثبيت هذه البرامج بشكل غير صحيح ، يمكن أن تتسبب بعض آثار هذه البرامج في حدوث مشكلات في نظام التشغيل لديك ، مما يؤدي إلى ظهور أخطاء الشاشة الزرقاء.
فكيف يتم إلغاء تثبيت هذه البرامج بشكل صحيح؟ أنت تستخدم أداة الحذف. ليس فقط أي أداة لإلغاء تثبيت البرامج ، ولكن الأدوات الفعلية الصادرة عن شركات مكافحة الفيروسات. هذه الأدوات هي أفضل طريقة لإزالة برامج مكافحة الفيروسات من نظامك. من المهم استخدام هذه الأدوات الجاهزة للمساعدة في منع ظهور الأخطاء بشكل عشوائي على نظامك.
3.تحديث تعريفات (Driver) تشغيل الجهاز
لكي تعمل أجهزتك وتتواصل مع نظام التشغيل ، فإنها تحتاج إلى برامج تشغيل. إنها بمثابة الوسيلة الأساسية للاتصال بين الأجهزة ونظام التشغيل. قد تتسبب برامج التشغيل القديمة أحيانًا في تعطل الأجهزة ، مما يؤدي إلى حدوث أخطاء في الشاشة الزرقاء. اتبع الخطوات للتحقق من تحميل وتحديث تعريفات ويندوز.
- افتح قائمة ابدأ واكتب مدير الجهاز
- الآن حدد الجهاز الذي تريد تحديث برنامج التشغيل الخاص به.
- انقر بزر الماوس الأيمن فوقه وحدد خيار تحديث تعريفات التشغيل من قائمة السياق.
- حدد خيار البحث تلقائيًا عن برنامج التشغيل.
- سيبدأ هذا الخيار الآن في البحث عن أحدث إصدار متاح لبرنامج التشغيل للجهاز المحدد.
- إذا تم العثور على برنامج تشغيل ، فسيبدأ فورًا في تنزيل برنامج التشغيل وتثبيته على نظامك.
- بعد تحديث الجهاز الذي تعتقد أنه قد يتسبب في ظهور الشاشة الزرقاء ، أعد تشغيل النظام.
- بمجرد إعادة تشغيل النظام ، ما عليك سوى استخدام النظام ومعرفة ما إذا كان لديك خطأ شاشة زرقاء.
- إذا لم تحصل على خطأ ، فقد تم حل المشكلة. إذا لم يكن الأمر كذلك ، فقد تحتاج إلى اتباع الخطوات أدناه.
4.فحص القرص الصلب
في بعض الأحيان ، يكون محرك الأقراص الثابتة لديه فرصة كبيرة للتسبب في مشاكل مع النظام. يمكن أن يحدث هذا بسبب العديد من العوامل مثل تلف الملف والملفات المفقودة وربما حتى مشكلات صورة النظام. يمكنك اتباع بعض مطالبات الأوامر لاستكشاف وإصلاح أخطاء الشاشة الزرقاء التي تسببها محركات الأقراص الثابتة أو حتى الملفات التالفة.
- في قائمة ابدأ ، اكتب موجه الأوامر.
- بمجرد العثور عليه ، حدده وتأكد من تشغيله كمسؤول.
- يمكنك الآن إدخال sfc / scannow.
- ما يفعله هذا الأمر هو بدء فحص وإصلاح أي ملفات نظام تشغيل تالفة.
- بعد اكتمال العملية ، يمكنك إعادة تشغيل النظام الخاص بك.
يمكنك أيضًا استخدام موجه أوامر DISM للحصول على إصلاحات لملفات صور ويندوز المختلفة وملفات أداة الفلاش بالكامل. فقط ابدأ موجه الأوامر في المسؤول. فقط اكتب ما يلي:
- DISM / عبر الإنترنت / تنظيف الصورة / RestoreHealth
- سيبدأ هذا في تنظيف أي ملفات صور تالفة أو تحديثات قد تتسبب في ظهور هذه الشاشة الزرقاء. بعد التنظيف ، يجب عليك التحقق من وجود تحديثات (إن وجدت) وتثبيتها لإصلاح المشكلة.
5.استخدم خيارات استكشاف الأخطاء وإصلاحها المضمنة
يحتوي ويندوز 10 على العديد من خيارات استكشاف الأخطاء وإصلاحها لتختار من بينها. أحد أكبرها هو متجر Blue Screen الصغير. سيساعدك استخدام مستكشف الأخطاء ومصلحها في تحديد نوع المشكلة التي تحدث ، وربما حتى محاولة إصلاحها. لاحظ أن مستكشف أخطاء الشاشة الزرقاء ومصلحها متاح حاليًا فقط لأجهزة الكمبيوتر التي تعمل بنظام Windows 10.
- قم بتشغيل تطبيق الإعدادات على جهاز الكمبيوتر الخاص بك وتأكد من أنك متصل بالإنترنت.
- انقر الآن على خيار التحديث والأمان في تطبيق الإعدادات.
- حدد استكشاف الأخطاء وإصلاحها من القائمة اليسرى.
- تحت عنوان البحث عن المشكلات وإصلاحها ، سترى خيار شاشة زرقاء.
- حدده وانقر فوق الزر تشغيل مستكشف الأخطاء ومصلحها.
- سيبدأ مستكشف الأخطاء ومصلحها الآن في إظهار الخيارات المختلفة التي تحتاجها للنقر فوقها وتحديدها.
- بعد أن يقوم مستكشف الأخطاء ومصلحها بتحليل المشكلة ، ستتمكن من رؤية الحلول التي يمكن تطبيقها لحل المشكلة على الفور.
- إذا استمر ظهور أخطاء الشاشة الزرقاء على جهاز الكمبيوتر الشخصي الذي يعمل بنظام ويندوز ، فإليك بعض الأشياء الأخرى التي يمكنك تجربتها.
6. إعادة تعيين النظام
الآن ، إذا كنت لا تزال غير قادر على إصلاح مشكلة الشاشة الزرقاء ، فمن المستحسن إجراء إعادة ضبط المصنع على جهاز الكمبيوتر الشخصي الذي يعمل بنظام ويندوز . يجب أن تعلم أن إجراء إعادة ضبط المصنع سيؤدي إلى حذف جميع البيانات والملفات والبرامج المثبتة من النظام تمامًا. لذلك ، تأكد من الاحتفاظ بنسخة احتياطية من جميع البيانات قبل متابعة إعادة ضبط جهاز الكمبيوتر الخاص بك.
✳️إعادة ضبط المصنع ويندوز 10
- انقر فوق الزر "ابدأ" على جهاز الكمبيوتر الذي يعمل بنظام Windows 10.
- الآن قم بتشغيل تطبيق الإعدادات على جهاز الكمبيوتر الخاص بك.
- حدد خيار التحديث والأمان في تطبيق الإعدادات.
- اختر الآن استعادة.
- سترى خيار إعادة تعيين هذا الكمبيوتر. انقر فوق الزر "ابدأ".
- حدد خيار حذف الكل.
- ستبدأ الآن عملية الراحة. قد يستغرق الأمر بعض الوقت لإكمال العملية ، ولكن ستتم إعادة الضبط باستخدام إعدادات المصنع. تأكد أيضًا من استمرار تشغيل النظام حتى اكتمال إعادة التعيين والإعداد.
✳️إعادة ضبط المصنع ويندوز 11
- قم بتشغيل قائمة ابدأ وابدأ تشغيل تطبيق الإعدادات.
- مع تمييز خيارات النظام ، قم بالتمرير لأسفل وحدد خيارات الاسترداد.
- ضمن خيار استرداد العنوان ، ستجد خيار إعادة تعيين هذا الكمبيوتر.
- انقر فوق الزر Reset PC.
- الآن حدد خيار حذف الكل.
- ستبدأ الآن عملية إعادة الضبط على الفور
- بعد اكتمال إعادة التعيين ، تابع شاشة الإعداد الأولي واستخدم النظام.
- يجب ألا تواجه أخطاء الشاشة الزرقاء على جهاز الكمبيوتر الشخصي الذي يعمل بنظام ويندوز .
تحقق من أجهزتك
إذا قمت مؤخرًا بترقية نظامك عن طريق تثبيت ذاكرة وصول عشوائي جديدة أو محركات أقراص تخزين ، فقد يتسبب الجهاز الجديد في حدوث مشكلات في نظام التشغيل لديك ، مما يؤدي إلى ظهور خطأ شاشة زرقاء.
من الأفضل إزالة الأجهزة المثبتة حديثًا للتحقق مما إذا كان ذلك سيؤدي إلى حل المشكلة. تتطلب الأجهزة الجديدة أحيانًا تثبيت أحدث برامج التشغيل ، لذا يوصى بالتحقق من تحديثات برنامج التشغيل للأجهزة الجديدة.
ختاما
هذه هي الخطوات المهمة التي يجب عليك اتباعها إذا واجهت مشكلات مثل تجاوز سعة ذاكرة التخزين المؤقت لبرنامج التشغيل ، شاشة الموت الزرقاء. يجب أن تدرك أيضًا أنه في بعض الأحيان يمكن أن يحدث هذا أيضًا بسبب فيروس ، لذلك يوصى بفحص نظامك باستخدام Windows Defender وربما حتى برنامج مكافحة فيروسات تابع لجهة خارجية مثل وحدات بايت البرامج الضارة لفحص أي مشكلات وإصلاحها. يمكن أن يحدث على جهاز الكمبيوتر الخاص بك.