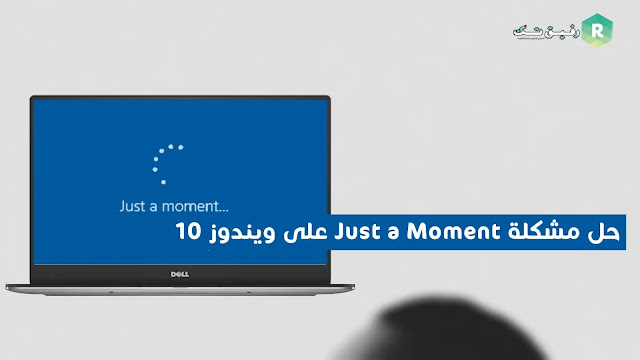طريقة حل مشكلة Just a Moment "مجرد لحظة" على ويندوز 10
إذا كنت تستخدم ويندوز لفترة طويلة ، وخاصة ويندوز 10 ، فقد رأيت بالتأكيد الكثير من نوافذ الأخطاء على نظامك مرة واحدة على الأقل ، إن لم يكن عدة مرات. غالبًا ما يشار إليها باسم الموت الزرقاء ، أو شاشات الموت الزرقاء. إنها شاشة غير مريحة تظهر عندما يواجه نظامك مشكلة. قد تظهر الشاشة الزرقاء لعدة أسباب. يعد خطأ مجرد لحظة واحدة من أكبر المخالفين لهذا النوع من عدم الدقة. دعنا نلقي نظرة على كيفية استكشاف مشكلة شاشة دقيقة واحدة في نظام التشغيل ويندوز 10 وحلها.
لأكون صادقًا ، فإن خطأ "مجرد لحظة" محير حقًا. بينما تشير الرسالة إلى أنه يجب عليك الانتظار بضع ثوانٍ ، فقد تتراوح هذه اللحظات من 5 دقائق إلى 5 ساعات. نعم ، خمس ساعات. قد يرتفع حتى إذا كنت تستخدم جهاز كمبيوتر أبطأ أو أقدم. تظهر شاشة مجرد لحظة لعدة أسباب. دعونا نلقي نظرة على وقت ظهور هذه الشاشات وما هي العلاجات والحلول المتاحة للتعامل مع شاشة الخطأ.
اسباب مشكلة شاشة Just a Moment في ويندوز 10
تتمثل الوظيفة الأساسية لشاشة Just a Moment في إخطارك بأن النظام يجري بعض التعديلات وأنه يجب عليك العودة إلى سطح المكتب خلال 5 إلى 10 دقائق. ومع ذلك ، إذا استغرق الأمر أكثر من بضع دقائق ، فسوف يغضب المستخدم. قد تظهر هذه الشاشة في مواقف متنوعة.
- عندما يحاول نظامك تثبيت تحديث.
- عندما تقوم بتثبيت نظام تشغيل جديد
- إذا كان جهاز الكمبيوتر الخاص بك غير قادر على تثبيت التحديث
- ترقية Windows 10 إلى Windows 11
- عندما يفشل جهاز الكمبيوتر الخاص بك بسبب شاشة زرقاء.
الآن بعد أن رأيت كل الاحتمالات الممكنة لمكان ووقت ظهور شاشة مجرد لحظة ، دعنا نلقي نظرة على جميع العلاجات للتخلص منها.
1-عند تثبيت نظام تشغيل جديد
إذا كنت تقوم بتشغيل تثبيت نظيف لنظام التشغيل ويندوز 10 أو ويندوز 11 ، فقد ترى مطالبة Just a Moment عدة مرات. بينما يجب أن تستمر هذه الشاشة بضع ثوانٍ فقط ، فقد تستمر في أي مكان من 35 إلى 50 دقيقة. ولكي نكون منصفين ، هذا نموذجي ؛ لا داعي للقلق.
ومع ذلك ، إذا استغرق الأمر أكثر من ساعة أو نحو ذلك ، يُقترح إعادة تثبيت شاملة لنظام التشغيل. تُظهر الشاشة أيضًا ما إذا كان الجهاز غير قادر على الاتصال بالإنترنت أثناء إعداده الأول. نتيجة لذلك ، أثناء إجراء التثبيت ، يوصى بإبقاء الجهاز متصلاً بالإنترنت والسماح للإعداد بتشغيل مجراه.
2-ترقية ويندوز 10 إلى ويندوز 11
من المعتاد الحصول على هذا أثناء الترقية إلى Windows 11 من خلال موقع ويب تحديث Windows 10. ستظهر شاشة مجرد لحظة في نهاية التثبيت وستكون مرئية لمدة 5 إلى 20 دقيقة. لا يوجد سبب للقلق في هذه الحالة. نعم ، إذا كنت تقوم بتثبيت التحديث على جهاز أبطأ ، فقد يستغرق الأمر وقتًا أطول. لا داعي للقلق حيال ذلك. سينقلك نظام التشغيل على الفور إلى سطح المكتب.
3-فرضيات أخرى
إذا نظرنا إلى حالات إضافية ، مثل عندما يتم تثبيت تحديث ، أو فشل التحديث ، أو حتى في حالة تلف ملف Windows ، ستظهر شاشة Just a Moment. إذن ، ما الذي يفعله النظام بالضبط عند ظهور هذه الشاشة؟ حسنًا ، إنها تحاول حل الصعوبات بأفضل ما في وسعها. قد يكون هذا في شكل التراجع عن التحديث أو قد يكون النظام يحاول البدء ولكن بعض الملفات تالفة. هناك عدد قليل من الخيارات للخروج من شاشة Just a Moment.
حل مشكلة Just a Moment على ويندوز 10
1. أدخل الوضع الآمن
إذا كان نظامك عالقًا في شاشة Just a Moment وعندما يتعطل ، يجب عليك إيقاف تشغيله بإحكام. إذا كنت تستخدم جهاز كمبيوتر ، فيجب فصله عن مصدر الطاقة. إذا كنت تستخدم جهاز كمبيوتر محمول ، فستحتاج إلى الضغط باستمرار على زر الطاقة لبضع ثوان حتى يتم إيقاف تشغيله. بعد الانتهاء من إيقاف التشغيل ، قم بما يلي.
- ابدأ تشغيل الكمبيوتر واستمر في الضغط على المفتاح F8 (أو أي مفتاح مخصص لنظامك للتمهيد في وضع الاسترداد).
- عندما تظهر الشاشة الزرقاء ، اختر خيار استكشاف الأخطاء وإصلاحها.
- حدد خيارات متقدمة الآن.
- يمكنك اختيار إعدادات بدء التشغيل ثم إعادة التشغيل من هذه القائمة.
- عند إعادة تشغيل نظامك ، ستتمكن الآن من عرض مجموعة مختارة من خيارات البدء.
- ما عليك سوى الضغط على الرقم المقابل على لوحة المفاتيح.
- يمكنك أيضًا اختيار تمكين الوضع الآمن مع الاتصال بالشبكة.
- عند تحديد هذا الخيار ، سيتم إعادة تشغيل نظامك للدخول إلى الوضع الآمن.
2. إيقاف تشغيل "إعادة التشغيل التلقائي".
حان الوقت لإجراء بعض التعديلات الآن بعد أن دخلت إلى الوضع الآمن.
- الآن ، اضغط باستمرار على مفتاح Windows ومفتاح R في نفس الوقت.
- سيؤدي هذا إلى فتح مربع الحوار "تشغيل".
- في مربع البحث ، اكتب system.cpl واضغط على مفتاح الإدخال.
- ستظهر الآن نافذة بها خصائص النظام.
- حدد علامة التبويب خيارات متقدمة ، ثم خيار بدء التشغيل والاسترداد ، وأخيرًا زر الإعدادات.
- قم بإلغاء تحديد خانة الاختيار إعادة التشغيل التلقائي وحدد خانة الاختيار كتابة الحدث في سجل النظام.
- للخروج من الوضع الآمن ، اضغط على موافق وأعد تشغيل الكمبيوتر.
3. تعديل محرر التسجيل
يمكنك استخدام محرر التسجيل لإجراء تعديلات على ملفات التعريف بالإضافة إلى إلغاء تنشيط عمليات إعادة التشغيل التلقائية. إليك كيفية إجراء التعديلات اللازمة.
- تأكد من أنك في الوضع الآمن.
- اضغط على مفتاحي Windows و R معًا لإظهار مربع الحوار "تشغيل".
- في حقل البحث ، اكتب regedit واضغط على Enter.
- سيظهر محرر التسجيل الآن على سطح المكتب الخاص بك.
- الصق أو انتقل إلى موقع الملف هذا في شريط عنوان محرر التسجيل Computer\HKEY_LOCAL_MACHINE\SOFTWARE\Microsoft\Windows
- الآن ، انتقل إلى مجلد ProfileLists واختر المجلد الأول.
- ستكون قيمة مفتاح التسجيل المسماة ProfileImagePath مرئية.
- ما عليك سوى تحديد القيمة ومسحها.
- سيكون هناك أربعة مجلدات أو أكثر مماثلة لها. احذف مفتاح التسجيل أعلاه من كل مجلد.
- أعد تشغيل جهازك بمجرد الانتهاء من هذه الخطوة. يجب ألا تواجه شاشة مجرد لحظة.
4-إعادة تشغيل الكمبيوتر.
لأن إجراء إعادة التعيين هو أفضل بديل لك إذا كان جهاز الكمبيوتر الخاص بك غير قادر على بدء أو تحميل ملفات معينة لأنها إما مفقودة أو تالفة. من السهل القيام بإعادة التعيين. إليك كيفية القيام بذلك.
- اغلق تطبيق الإعدادات من قائمة ابدأ لتشغيله.
- افتح تطبيق الإعدادات واختر خيار التحديث والاسترداد.
- أخيرًا ، حدد خيار الاسترداد.
- سترى زر إعادة تعيين هذا الكمبيوتر. ببساطة اضغط عليها.
- هناك نوعان من البدائل المتاحة. اختر ما إذا كنت تريد الاحتفاظ بجميع الملفات أو حذفها تمامًا.
- بمجرد اختيارك لقرارك ، سيبدأ إجراء إعادة التعيين.
- يجب إعادة ضبط النظام في حوالي 20 دقيقة أو أقل.
- سيتم إصلاح جميع الملفات التالفة بعد إعادة التعيين ، ولن ترى شاشة مجرد لحظة على جهاز الكمبيوتر الخاص بك.
ختاما
وإليكم الأمر: حلول استكشاف الأخطاء وإصلاحها التي قد تستخدمها في أي وقت تظهر فيه شاشة دقيقة واحدة فقط على جهاز الكمبيوتر الشخصي الذي يعمل بنظام ويندوز. في حين أنه غير ضار في معظم الأحيان ويختفي من تلقاء نفسه ، فقد يستمر أحيانًا لساعات وساعات. نأمل أن تكون هذه النصيحة قد ساعدتك في حل شاشة دقيقة واحدة فقط على جهاز الكمبيوتر الشخصي الذي يعمل بنظام ويندوز.