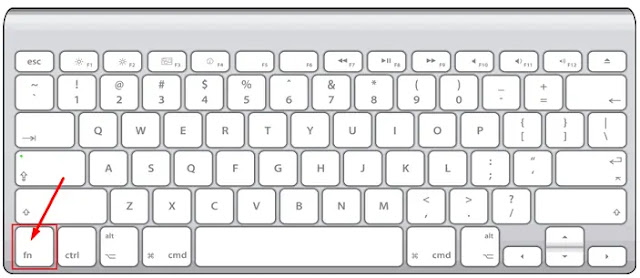لقطات الشاشة أو سكرين شوت هي الآن جزء لا غنى عنه في حياتنا اليومية. سواء كان العمل أو وسائل التواصل الاجتماعي ، يمكن استخدام لقطات الشاشة لمشاركة المعلومات المختلفة. من الميزات الجديدة في البرامج والتطبيقات إلى العديد من الأخطاء ولقطات شاشة الألعاب وحتى مشاركة المعلومات التي قد يتم حذفها في وقت أبكر مما هو متوقع. يمكنك عمل لقطة شاشة للكمبيوتر ويندوز 10 على أي جهاز تقريبًا ، سواء كان جهاز كمبيوتر أو جهاز Xbox أو PlayStation أو Nintendo Switch. هو نظام تشغيل جديد لأجهزة الكمبيوتر التي تعمل بنظام ويندوز . دعونا نرى كيفية اخذ لقطة شاشة من اللاب توب ويندوز 10\11.
هناك طرق متعددة لاخذ لقطة شاشة ويندوز 10 و 11 دون استخدام تطبيقات أو برامج أخرى تابعة لجهات خارجية. أيضًا ، في بعض الطرق ، يمكنك اختيار نسبة العرض إلى الارتفاع عندما تريد حفظ لقطة الشاشة. هناك طريقتان رئيسيتان لالتقاط لقطات شاشة ، باستخدام مجموعات المفاتيح والبرامج التي يوفرها نظام التشغيل نفسه. تابع القراءة للتعرف على الطرق المختلفة لكيفية عمل لقطة شاشة للكمبيوتر ويندوز 10 و 11.
كيفية عمل سكرين شوت للكمبيوتر ويندوز 10 و 11 (باستخدام اختصارات لوحة المفاتيح)
يمكنك استخدام مجموعات مختلفة من مفاتيح اختصار لقطة الشاشة ويندوز 10 و 11 ل. سنشارك أيضًا بعض البرامج الجيدة للحصول على لقطات شاشة لنظام التشغيل ويندوز 11 و 10، ولكن دعونا أولاً نلقي نظرة على كيفية عمل سكرين شوت للكمبيوتر ويندوز 10 و 11 التي تلتقط الاختصارات.
استخدم مفتاح PrtSc
ستجد هذا المفتاح في الصف العلوي من لوحة المفاتيح. قد يختلف موقع المفتاح وفقًا لطراز جهاز الكمبيوتر الخاص بك. لأخذ لقطة شاشة في ويندوز 10 و 11 ، ما عليك سوى الضغط على زر PrtSc مرة واحدة. الآن ، لعرض لقطات الشاشة وحفظها ، ما عليك سوى فتح Microsoft Paint. واضغط على مفتاح Ctrl ومفتاح الحرف V للصق لقطة الشاشة فيه. يمكنك الآن حفظ لقطة الشاشة بأي تنسيق تريده. قد لا يعمل على بعض أجهزة الكمبيوتر ، إذا كان يعمل على جهاز الكمبيوتر الخاص بك ، فيرجى التحقق من الطرق التالية لالتقاط لقطات شاشة في Windows 11.
استخدم مفتاح Alt و PrtSc
إذا كنت تريد فقط التقاط لقطة شاشة للنافذة النشطة على الشاشة ، فيمكنك الضغط على أزرار Alt و PrtScn في نفس الوقت. الآن ، لعرض لقطة شاشة ويندوز 10\11 وحفظها ، ما عليك سوى فتح Microsoft Paint. واضغط على مفتاح Ctrl ومفتاح الحرف V للصق لقطة الشاشة فيه. يمكنك الآن حفظ لقطة الشاشة بأي تنسيق ، مثل png أو jpg. أو ، إذا كنت تريد مشاركته مع شخص ما ، فيمكنك أيضًا لصقه هناك دون حفظ.
استخدم مفتاح Windows ومفتاح PrtSc
اختصار لقطة الشاشة ويندوز 10\11 هو مجموعة مفاتيح Windows + PrtSc. بغض النظر عن النافذة النشطة أو غير النشطة ، ستلتقط مجموعة المفاتيح هذه لقطة شاشة لسطح المكتب. الاختلاف الوحيد بين استخدام هذه الطريقة والطرق الأخرى هو أنك لست بحاجة إلى حفظ لقطة الشاشة يدويًا. سيقوم النظام تلقائيًا بحفظ لقطات الشاشة الخاصة بك في مجلد يسمى Screenshots أسفل مكتبة صور النظام. بشكل افتراضي ، يتم حفظ الصور بتنسيق (png).
استخدم مفاتيح الوظائف ومفاتيح PrtSc
إذا لم يكن لاستخدام مفتاح PrtScn وحده أي تأثير ، فهذه طريقة أخرى الآن. قد تتطلب بعض لوحات المفاتيح استخدام مفاتيح الوظائف (Fn) ومفاتيح PrtSc. على سبيل المثال ، لخفض مستوى صوت النظام ، قد تحتاج إلى الضغط على مفتاح Fn وأحد مفاتيح الوظائف مع أيقونة مستوى الصوت في نفس الوقت.
بافتراض أن وظيفة خفض مستوى الصوت هي المفتاح F11 ، فستحتاج إلى الضغط على مفتاحي Fn + F11. لذلك ، ينطبق الأمر نفسه على لعمل سكرين شوت للكمبيوتر ويندوز 10\11. اضغط على مجموعة المفاتيح Fn + PrtScn. الآن ، لعرض لقطات الشاشة وحفظها ، ما عليك سوى فتح Microsoft Paint. واضغط على مفتاح Ctrl ومفتاح الحرف V للصق لقطة الشاشة فيه. يمكنك الآن حفظ لقطة الشاشة بأي تنسيق في أي مجلد تريده.
كيفية عمل سكرين شوت للكمبيوتر ويندوز 10\11 (باستخدام برنامج مدمج)
إذا كنت لا تستخدم لوحة مفاتيح ، أو لا تعمل المفاتيح المطلوبة ، فلا تقلق ، فقد قدمنا بعض الطرق الأخرى في هذا القسم. يمكنك استخدام بعض التطبيقات الشائعة لالتقاط لقطات شاشة لنظام التشغيل ويندوز 10\11. أفضل ما في الأمر أنك لست بحاجة حتى إلى تثبيت تطبيقات الطرف الثالث لأخذ لقطة شاشة في ويندوز 10\11.
استخدم لقطات الشاشة وأدوات الرسم
عندما توفر لك Microsoft أفضل أداة لالتقاط الشاشة ، فلن تحتاج إلى استخدام برنامج التقاط الشاشة من جهة خارجية لنظام التشغيل ويندوز 10\11. باستخدام أدوات لقطة الشاشة والرسم ، يمكنك بسهولة التقاط أي جزء من الشاشة تريده. يمكنك العثور على التطبيق في قائمة ابدأ ، أو يمكنك استخدام مجموعة مفاتيح الاختصار لفتحه بالضغط على Windows + Shift + S. الآن يمكنك تحديد أي جزء منه. الشاشة ، سيتم حفظها في الحافظة.
ما عليك سوى النقر على الإشعار (سيظهر بعد الالتقاط) وسيفتح التطبيق. يمكنك إجراء العديد من التغييرات على الصورة هنا. أضف نصًا ، وقم بتمييز الصور ومسحها وحتى اقتصاصها. توفر أدوات لقطة الشاشة والرسم أربعة خيارات للالتقاط ، ولقطات شاشة ذات شكل حر ، ولقطات شاشة مستطيلة ، ولقطات شاشة للنافذة ، ولقطات شاشة بملء الشاشة. بعد إجراء تغييرات على الالتقاط ، يمكنك أيضًا اختيار حفظ الصورة ونوع نسبة العرض إلى الارتفاع.
طرق بديلة لفتح Snip و Sketch
في Windows 11 ، سيحل Snip و Sketch محل أداة القطع. للوصول بسرعة فائقة إلى التطبيق ، يمكنك الآن بسهولة تكوين زر PrntScn لفتح Snip and Sketch. لتنشيطه في Windows 11 ، اتبع الخطوات أدناه.
افتح تطبيق الإعدادات. يمكنك العثور عليه في قائمة "ابدأ" ، أو يمكنك البحث عنه مباشرة.
انقر فوق علامة التبويب "إمكانية الوصول"(Accessibility) وانتقل لأسفل حتى تجد "Interactions".
حدد لوحة المفاتيح.
تحت لوحة المفاتيح على الشاشة ، ومفاتيح الوصول ، وعنوان "Print Screen" ، بدّل المفتاح إلى "تشغيل" لعرض لقطة شاشة باستخدام زر "Print Screen".
الآن ، باستخدام زر واحد فقط ، يمكنك التقاط لقطة بملء الشاشة أو لقطات شاشة مخصصة على جهاز الكمبيوتر الذي يعمل بنظام Windows 10\11.
استخدم أدوات الخاطف
حسنًا ، لقد رأينا نفس المطالبة التي ستتحرك بها أداة القطع ، لكنها لا تزال موجودة ، حتى نتمكن من استخدامها طالما كانت متوفرة. تؤدي أداة لقطة الشاشة نفس وظائف أدوات لقطة الشاشة والرسم. إنه نفس التطبيق باسم مختلف تم إصداره لنظام التشغيل Windows المبكر. الاختلاف الوحيد بين أداة Snipping Tool وأداة Snipping & Sketching هو أن لديك خيار تأخير في أداة القطع. هذا يعني أنه يمكنك تكوين الأداة لأخذ لقطات شاشة بعد فترة زمنية معينة (على سبيل المثال ، بعد ثانيتين أو 3 أو 4 أو 5 ثوانٍ). بالإضافة إلى ذلك ، إذا كنت تستخدم الأداة الآن ، فهذا يعني أن الأداة ستختفي وستتم مطالبتك باستخدام أداة Snip and Sketch. يمكنك فتحه من خلال البحث بالاسم.
كيفية عمل سكرين شوت من اداة Xbox Game Bar على ويندوز 10\11
في ويندوز 11 ، تم تثبيت مجموعة تطبيقات Xbox مسبقًا. ومع ذلك ، فإن أحد أكثر الأدوات فائدة هو Xbox Game Bar. يحتوي على العديد من الأدوات ، مثل القدرة على تسجيل الألعاب وتسجيل صوت الميكروفون والتقاط لقطات الشاشة. لفتح شريط ألعاب Xbox ، ما عليك سوى الضغط على مفتاح Windows ومفتاح G. عند الانتهاء ، يمكنك الضغط على زر الالتقاط أو استخدام مجموعة مفاتيح الاختصار مفتاح Windows + مفتاح Alt + مفتاح PrtSc. سيتم بعد ذلك حفظ الصورة في مجلد مقاطع الفيديو على النظام. ينطبق هذا بشكل أساسي على الألعاب ، ولكن لا يزال بإمكانك جعل شريط اللعبة يتعامل مع أي برنامج على أنه لعبة في الإعدادات.
ختاما
هناك العديد من الطرق لكيفية عمل لقطة شاشة للكمبيوتر ويندوز 10\11 ، ويبدو أن متطلبات تطبيقات الجهات الخارجية غير ضرورية. باستخدامه ، يمكنك استخدام طرق متعددة اخذ لقطة شاشة ويندوز 10\11. نأمل أن تكون قد تعلمت كيفية استخدام هذه الأساليب وربما تكون قد ألغيت تثبيت تطبيقات اخذ لقطة شاشة من جهات خارجية.
هذه هي كيفية عمل سكرين شوت للكمبيوتر ويندوز 10. إذا فقدنا طريقة شائعة وبسيطة في اخذ لقطة شاشة ويندوز 10\11، فيرجى إخبارنا في قسم التعليقات.